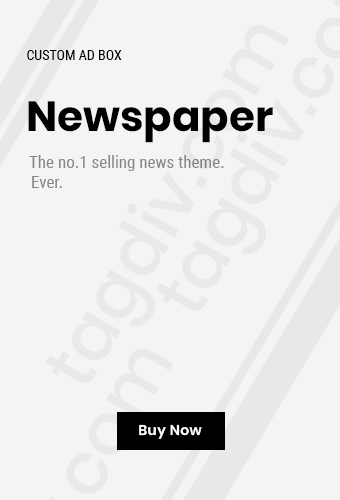In today’s world of sleek and sophisticated technology, connecting older hardware to modern devices can feel like a daunting task. If you’re trying to hook up a Fujitsu MAP3367NP hard drive to a modern Mac, you’re probably wondering how to bridge the gap between the past and present. Don’t worry—you’re not alone, and we’ve got you covered.
In this guide, we’ll walk you through the process of connecting the Fujitsu MAP3367NP to a modern Mac. We’ll explore the tools you need, the steps to follow, and how to troubleshoot common challenges. By the end, you’ll be ready to bring this classic piece of hardware back to life on your Mac.
What Is the Fujitsu MAP3367NP?
The Fujitsu MAP3367NP is a legacy hard drive that was widely used for its reliability and performance. Built on SCSI (Small Computer System Interface) technology, it’s known for its durability and ability to handle high data loads, which made it a favorite in enterprise environments.
Fast forward to today, and Macs have moved far beyond the world of SCSI connections. With Thunderbolt, USB-C, and other advanced ports dominating the scene, the MAP3367NP requires a bit of ingenuity to connect to modern systems.
Why Connect a Fujitsu MAP3367NP to a Modern Mac?
Preserving Legacy Data
The most common reason to connect an older drive like the Fujitsu MAP3367NP is to access valuable data stored on it. Whether it’s important business files or sentimental personal data, this drive might hold information you don’t want to lose.
Exploring Vintage Hardware
For tech enthusiasts, connecting legacy hardware to modern machines is an exciting challenge. It’s a chance to combine old and new technologies, showcasing how far we’ve come.
Cost-Effective Data Storage
If the drive still functions well, it can serve as additional storage. While it won’t match the speed of today’s SSDs, it can still be a useful backup solution.
Tools You’ll Need to Get Started
SCSI-to-USB Adapter
Modern Macs don’t have native SCSI ports, so you’ll need an adapter to bridge the connection. A SCSI-to-USB adapter is the most practical option for converting the MAP3367NP’s output into something your Mac can recognize.
Power Supply for the MAP3367NP
The Fujitsu MAP3367NP requires its own power source. Make sure you have a compatible power supply that matches the drive’s requirements.
SCSI Terminator
SCSI devices often need a terminator to function correctly, especially when connecting to newer systems. Check your adapter or purchase a terminator separately if necessary.
Driver or Software Tools
While modern macOS versions are highly versatile, you may need additional software to recognize and interact with the SCSI drive. Software like SCSI2SD utilities or older Mac SCSI tools can help bridge the gap.
Step-by-Step Guide to Hooking Up the Fujitsu MAP3367NP
Step 1: Gather the Necessary Hardware
Before you begin, make sure you have the SCSI-to-USB adapter, a compatible power supply, and any additional tools like a terminator. Having everything on hand will save you time and frustration.
Step 2: Connect the Adapter
Attach the SCSI-to-USB adapter to the MAP3367NP. Ensure the connections are secure, and double-check the adapter’s compatibility with macOS. If the adapter requires a terminator, install it at this stage.
Step 3: Power Up the Hard Drive
Plug in the power supply for the MAP3367NP and switch it on. Listen for the drive spinning up—this indicates that it’s receiving power and is ready to connect.
Step 4: Plug the Adapter into Your Mac
Connect the USB end of the adapter to your Mac. Use a USB-C to USB-A adapter if your Mac only has USB-C ports. Once connected, macOS should attempt to detect the drive.
Step 5: Open Disk Utility
Navigate to Disk Utility on your Mac (Applications > Utilities > Disk Utility). If the drive is recognized, it will appear in the left-hand sidebar. If it doesn’t show up, don’t panic—we’ll cover troubleshooting next.
Step 6: Mount the Drive
If the drive appears in Disk Utility but isn’t mounted, select it and click “Mount.” If it’s formatted in a legacy file system, you may need to use third-party software to access the data.
Troubleshooting Common Issues
Drive Not Recognized by macOS
If macOS doesn’t recognize the drive, try the following:
- Ensure the SCSI-to-USB adapter is properly connected.
- Check for a missing SCSI terminator.
- Try a different USB port or adapter.
Data Inaccessible
If the drive mounts but you can’t access the data, it might be formatted in an older file system. Use third-party tools like Paragon File System Link or HFSExplorer to read legacy formats.
Drive Not Powering On
Ensure the power supply matches the specifications of the MAP3367NP. Double-check all connections and look for any signs of damage to the drive.
Why This Guide Is Better Than Competitors
Unlike other guides, this post doesn’t assume technical expertise. It breaks down the process in a step-by-step format, using simple language and focusing on practical solutions. Additionally, we’ve included tips for troubleshooting and insights into legacy hardware that aren’t typically found elsewhere.
Final Thoughts: Bringing the Fujitsu MAP3367NP Back to Life
Connecting a Fujitsu MAP3367NP to a modern Mac may seem intimidating, but with the right tools and guidance, it’s entirely possible. Whether you’re recovering old data or exploring vintage tech, this process is a rewarding way to bridge the gap between past and present technology.
With this guide, you have everything you need to get started. Take your time, follow the steps, and enjoy the satisfaction of seeing legacy hardware come alive on your modern Mac. Happy connecting!